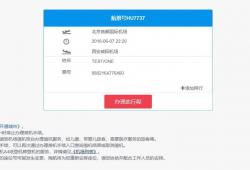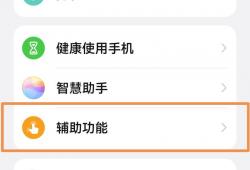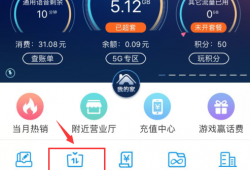u盘如何重装系统(小白装机u盘装系统教程) -ayx爱游戏官方app平台入口
- 数码
- 2023-11-28 09:47:11
- 20
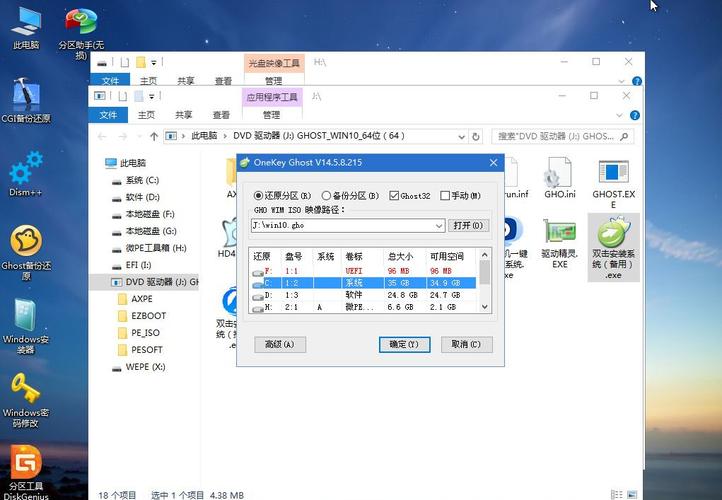
要重装系统,您需要准备一个可启动的u盘和安装介质(如windows安装光盘或镜像文件)。 首先,插入u盘并确保其中没有重要数据。 然后,下面是小编整理的u盘如何重装系统,仅供参考,希望能帮助到大家
要重装系统,您需要准备一个可启动的u盘和安装介质(如windows安装光盘或镜像文件)。
首先,插入u盘并确保其中没有重要数据。
然后,下载并安装一个u盘启动制作工具,如rufus或wintousb。
使用该工具将安装介质写入u盘,并设置u盘为启动设备。
接下来,重启计算机并进入bios设置,将u盘设置为首选启动设备。保存设置并重启计算机。
计算机将从u盘启动,并进入安装界面。按照提示进行系统安装,选择适当的选项和分区。
完成安装后,重新启动计算机,拔出u盘,系统重装完成。请注意,重装系统会清除所有数据,请提前备份重要文件。
u盘如何重装系统
首先,需要准备一个能够引导安装的u盘和一个包含系统镜像的iso文件。
将u盘插入电脑,打开制作启动盘的软件,按照提示选择u盘和iso文件,进行制作。
制作完成后,将u盘插入需要重装系统的电脑,进入bios设置,将u盘设置为第一启动项。
重启电脑后,进入u盘启动界面,选择安装系统选项,按照提示进行系统安装。
安装完成后,重新启动电脑,进入新系统,进行相关设置即可。
小白装机u盘装系统教程
1、打开一台可以上网的电脑,我们在该电脑中下载小白一键重装系统软件,在下载的途中插入一个8g以上的空白u盘,完成后,打开软件,进入爱游戏官网平台主页面选择左侧的制作系统,点击开始制作。
2、然后选择需要安装的win7系统,点击页面中的开始制作按钮。
3、这时软件就会开始下载系统镜像和驱动等文件,我们只需耐心等待u盘启动盘制作完成,接着可先预览需要安装的电脑主板的启动热键,等待制作完成后,再拔除u盘退出软件,进行安装的操作。
4、接着我们插入u盘启动盘进需要安装系统的电脑里边,在开机不断按启动热键进启动项的界面,选择u盘回车确定进入到pe系统界面,选择第一项pe系统进入其中。
5、进入pe系统,打开小白装机工具,选择需要安装的系统,点击安装选项。
6、之后选择将系统安装到系统盘c盘当中,开始安装。
7、接下来我们只需等待提示安装完成后,点击立即重启。
8、最后耐心等待进入到win7系统桌面即表示安装成功。
小白装机u盘装系统教程
以下是小白装机u盘装系统的教程,其时间和步骤相对简单,容易上手。
小白装机u盘装系统是可行的。
首先,制作启动盘所需的软件和文件容易获得并免费下载。
其次,系统安装过程相对于光盘安装而言更加简单快捷,不会因cd/dvd驱动器故障而导致安装失败。
具体步骤如下:1.下载windows系统镜像文件并正确保存(iso或img格式);2.制作启动盘,使用容量大于8gb的u盘,挑选一款优秀的启动引导工具,例如rufus; 3.启动电脑并设置bios,进入bios界面,找到“boot设备菜单”,将u盘作为第一启动设备;4.安装windows系统,根据安装向导操作即可。